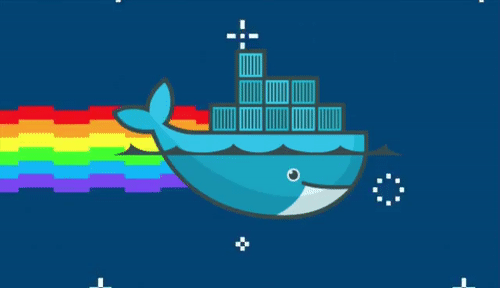Introduction
Overview
Teaching: 5 min
Exercises: 5 minQuestions
What are containers?
Objectives
Understand the basics of images and containers.
Documentation
The official Docker documentation and tutorial can be found on the Docker website. It is quite thorough and useful. It is an excellent guide that should be routinely visited, but the emphasis of this introduction is on using Docker, not how Docker itself works.
A note up front, Docker has very similar syntax to Git and Linux, so if you are familiar with the command line tools for them then most of Docker should seem somewhat natural (though you should still read the docs!).
Docker Images and Containers
It is still important to know what Docker is and what the components of it are. Docker images are executables that bundle together all necessary components for an application or an environment. Docker containers are the runtime instances of images — they are images with a state and act as native Linux processes.
Importantly, containers share the host machine’s OS system kernel and so don’t require an OS per application. As discrete processes containers take up only as much memory as necessary, making them very lightweight and fast to spin up to run.
It is also worth noting that as images are executables that produce containers, the same image can create multiple container instances that are running simultaneously as different processes. If you think about other executables that can be run in multiple processes on your machine this is perhaps not too surprising.
Key Points
Images are series of zip files that act as templates for containers.
Containers are runtime instantiation of images — images with state and are native processes.
Pulling Images
Overview
Teaching: 10 min
Exercises: 5 minQuestions
How are images downloaded?
How are images distinguished?
Objectives
Pull images from Docker Hub image registry
List local images
Introduce image tags
Docker Hub
Much like GitHub allows for web hosting and searching for code, the Docker Hub image registry allows the same for Docker images. Hosting and building of images is free for public repositories and allows for downloading images as they are needed. Additionally, through integrations with GitHub and Bitbucket, Docker Hub repositories can be linked against Git repositories so that automated builds of Dockerfiles on Docker Hub will be triggered by pushes to repositories.
Pulling Images
To begin with we’re going to pull down the Docker image we’re going to be working in for the tutorial
docker pull matthewfeickert/intro-to-docker
and then list the images that we have available to us locally
docker images
If you have many images and want to get information on a particular one you can apply a filter, such as the repository name
docker images matthewfeickert/intro-to-docker
REPOSITORY TAG IMAGE ID CREATED SIZE
matthewfeickert/intro-to-docker latest 9602bb3f01a4 11 hours ago 1.54GB
or more explicitly
docker images --filter=reference="matthewfeickert/intro-to-docker"
REPOSITORY TAG IMAGE ID CREATED SIZE
matthewfeickert/intro-to-docker latest 9602bb3f01a4 11 hours ago 1.54GB
You can see here that there is the TAG field associated with the
matthewfeickert/intro-to-docker image.
Tags are way of further specifying different versions of the same image.
As an example, let’s pull the bullseye release tag of the
Debian image.
docker pull debian:bullseye
docker images debian
bullseye: Pulling from library/debian
<some numbers>: Pull complete
Digest: sha256:<the relevant SHA hash>
Status: Downloaded newer image for debian:bullseye
docker.io/library/debian:bullseye
REPOSITORY TAG IMAGE ID CREATED SIZE
debian bullseye f776cfb21b5e 5 days ago 124MB
Additionally, there might be times where the same image has different tags.
For example, we can pull the bootcamp-2021 tag of the matthewfeickert/intro-to-docker
image, but when we inspect it we see that it is the same image as the one we already pulled.
docker pull matthewfeickert/intro-to-docker:bootcamp-2021
docker images matthewfeickert/intro-to-docker
REPOSITORY TAG IMAGE ID CREATED SIZE
matthewfeickert/intro-to-docker bootcamp-2021 64708e04f3a9 11 hours ago 1.57GB
matthewfeickert/intro-to-docker latest 64708e04f3a9 11 hours ago 1.57GB
Pulling Python
Pull the image for Python 3.9 and then list all
pythonimages along with thematthewfeickert/intro-to-dockerimageSolution
docker pull python:3.9 docker images --filter=reference="matthewfeickert/intro-to-docker" --filter=reference="python"REPOSITORY TAG IMAGE ID CREATED SIZE matthewfeickert/intro-to-docker bootcamp-2021 64708e04f3a9 11 hours ago 1.57GB matthewfeickert/intro-to-docker latest 64708e04f3a9 11 hours ago 1.57GB python 3.9 e2d7fd224b9c 4 days ago 912MB
Key Points
Pull images with
docker pullList images with
docker imagesImage tags distinguish releases or version and are appended to the image name with a colon
Running Containers
Overview
Teaching: 15 min
Exercises: 5 minQuestions
How are containers run?
How do you monitor containers?
How are containers exited?
How are containers restarted?
Objectives
Run containers
Understand container state
Stop and restart containers
To use a Docker image as a particular instance on a host machine you run it as a container. You can run in either a detached or foreground (interactive) mode.
Run the image we pulled as an interactive container
docker run -ti matthewfeickert/intro-to-docker:latest /bin/bash
You are now inside the container in an interactive bash session. Check the file directory
pwd
/home/docker/data
and check the host to see that you are not in your local host system
hostname
<generated hostname>
Further, check the os-release to see that you are actually inside a release of Debian
(given the Docker Library’s Python image Dockerfile choices)
cat /etc/os-release
PRETTY_NAME="Debian GNU/Linux 11 (bullseye)"
NAME="Debian GNU/Linux"
VERSION_ID="11"
VERSION="11 (bullseye)"
VERSION_CODENAME=bullseye
ID=debian
HOME_URL="https://www.debian.org/"
SUPPORT_URL="https://www.debian.org/support"
BUG_REPORT_URL="https://bugs.debian.org/"
Monitoring Containers
Open up a new terminal tab on the host machine and list the containers that are currently running
docker ps
CONTAINER ID IMAGE COMMAND CREATED STATUS PORTS NAMES
<generated id> <image:tag> "/bin/bash" n minutes ago Up n minutes <generated name>
Notice that the name of your container is some randomly generated name. To make the name more helpful, rename the running container
docker rename <CONTAINER ID> my-example
and then verify it has been renamed
docker ps
CONTAINER ID IMAGE COMMAND CREATED STATUS PORTS NAMES
<generated id> <image:tag> "/bin/bash" n minutes ago Up n minutes my-example
Renaming by name
You can also identify containers to rename by their current name
docker rename <NAME> my-example
Exiting and restarting containers
As a test, create a file in your container by printing the current datetime into a file
date > test.txt
In the container exit at the command line
exit
You are returned to your shell. If you list the containers you will notice that none are running
docker ps
CONTAINER ID IMAGE COMMAND CREATED STATUS PORTS NAMES
but you can see all containers that have been run and not removed with
docker ps -a
CONTAINER ID IMAGE COMMAND CREATED STATUS PORTS NAMES
<generated id> <image:tag> "/bin/bash" n minutes ago Exited (0) t seconds ago my-example
To restart your exited Docker container start it again and then attach it to your shell
docker start <CONTAINER ID>
docker attach <CONTAINER ID>
Starting and attaching by name
You can also start and attach containers by their name
docker start <NAME> docker attach <NAME>
Notice that your entry point is still /home/docker/data and then check that your
test.txt still exists with the datetime you printed into it
ls *.txt
test.txt
cat test.txt
Sun Oct 17 16:51:51 UTC 2021
So this shows us that we can exit Docker containers for arbitrary lengths of time and then return to our working environment inside of them as desired.
Clean up a container
If you want a container to be cleaned up — that is deleted — after you exit it then run with the
--rmoption flagdocker run --rm -ti <IMAGE> /bin/bash
Key Points
Run containers with
docker runMonitor containers with
docker psExit interactive sessions just as you would a shell
Restart stopped containers with
docker start
File I/O with Containers
Overview
Teaching: 15 min
Exercises: 5 minQuestions
How do containers interact with my local file system?
Objectives
Better understand I/O with containers
Copying
Copying files between the local host and Docker containers is possible. On your local host find a file that you want to transfer to the container and then
touch io_example.txt
# If on Mac may need to do: chmod a+x io_example.txt
echo "This was written on local host" > io_example.txt
docker cp io_example.txt <CONTAINER ID>:/home/docker/data/
and then from the container check and modify it in some way
pwd
ls io_example.txt
cat io_example.txt
echo "This was written inside Docker" >> io_example.txt
/home/docker/data
io_example.txt
This was written on local host
and then on the local host copy the file out of the container
docker cp <CONTAINER ID>:/home/docker/data/io_example.txt .
and verify if you want that the file has been modified as you wanted
cat io_example.txt
This was written on local host
This was written inside Docker
Volume mounting
What is more common and arguably more useful is to mount volumes to
containers with the -v flag.
This allows for direct access to the host file system inside of the container and for
container processes to write directly to the host file system.
docker run -v <path on host>:<path in container> <image>
For example, to mount your current working directory on your local machine to the data
directory in the example container
docker run --rm -ti -v $PWD:/home/docker/data matthewfeickert/intro-to-docker:latest
From inside the container you can ls to see the contents of your directory on your local
machine
ls
and yet you are still inside the container
pwd
/home/docker/data
You can also see that any files created in this path in the container persist upon exit
touch created_inside.txt
exit
ls *.txt
created_inside.txt
This I/O allows for Docker images to be used for specific tasks that may be difficult to do with the tools or software installed on only the local host machine. For example, debugging problems with software that arise on cross-platform software, or even just having a specific version of software perform a task (e.g., using Python 2 when you don’t want it on your machine, or using a specific release of TeX Live when you aren’t ready to update your system release).
Flag choices
What will be the result of running the following command?
docker run --rm -v $PWD:/home/docker/data matthewfeickert/intro-to-docker:latestSolution
Outwardly it would appear that there is no affect! You are returned to your starting terminal. However, something did happen. Look again at the flags:
--rm -v…but no-tifor interactive. So the container got spun up bydocker run, wasn’t given any command and and so executed a Bash shell with/bin/bash, wasn’t put into an interactive state and finished, and then cleaned itself up with--rm.
Running Jupyter from a Docker Container
You can run a Jupyter server from inside of your Docker container.
First run a container (with Jupyter installed) while
exposing the container’s internal port 8888
with the -p flag
docker run --rm -ti -p 8888:8888 matthewfeickert/intro-to-docker:latest /bin/bash
Then start a Jupyter server with the server listening on all IPs
jupyter lab --allow-root --no-browser --ip 0.0.0.0
though for your convince the example container has been configured with these default settings so you can just run
jupyter lab
Finally, copy and paste the following with the generated token from the server as
<token> into your web browser on your local host machine
http://localhost:8888/?token=<token>
You now have access to Jupyter running on your Docker container.
Key Points
Learn how
docker cpworksLearn about volume mounts
Show port forwarding of applications
Writing Dockerfiles and Building Images
Overview
Teaching: 20 min
Exercises: 10 minQuestions
How are Dockerfiles written?
How are Docker images built?
Objectives
Write simple Dockerfiles
Build a Docker image from a Dockerfile
Docker images are built through the Docker engine by reading the instructions from a
Dockerfile.
These text based documents provide the instructions though an API similar to the Linux
operating system commands to execute commands during the build.
The Dockerfile for the example image being used is an example of
some simple extensions of the official Python 3.9 Docker image
based on the Debian Bullseye OS (python:3.9-bullseye).
As a very simple of extending the example image into a new image create a Dockerfile
on your local machine
touch Dockerfile
and then write in it the Docker engine instructions to add cowsay and
scikit-learn to the environment
# Dockerfile
FROM matthewfeickert/intro-to-docker:latest
USER root
RUN apt-get -qq -y update && \
apt-get -qq -y upgrade && \
apt-get -qq -y install cowsay && \
apt-get -y autoclean && \
apt-get -y autoremove && \
rm -rf /var/lib/apt/lists/* && \
ln -s /usr/games/cowsay /usr/bin/cowsay
RUN python -m pip install --no-cache-dir --quiet scikit-learn
USER docker
Dockerfile layers
Each
RUNcommand in a Dockerfile creates a new layer to the Docker image. In general, each layer should try to do one job and the fewer layers in an image the easier it is compress. When trying to upload and download images on demand the smaller the size the better.
Don’t run as
rootBy default Docker containers will run as
root. This is a bad idea and a security concern. Instead, setup a default user (likedockerin the example) and if needed give the user greater privileges.
Then build an image from the Dockerfile and tag it with a human
readable name
docker build . -f Dockerfile -t extend-example:latest
You can now run the image as a container and verify for yourself that your additions exist
docker run --rm -ti extend-example:latest /bin/bash
which cowsay
cowsay "Hello from Docker"
pip list | grep scikit
python -c 'import sklearn as sk; print(sk)'
/usr/bin/cowsay
___________________
< Hello from Docker >
-------------------
\ ^__^
\ (oo)\_______
(__)\ )\/\
||----w |
|| ||
scikit-learn 1.0
<module 'sklearn' from '/usr/local/lib/python3.9/site-packages/sklearn/__init__.py'>
Build context matters!
In the
docker buildcommand the first argument we passed,., was the “build context”. The build context is the set of files that Dockerbuildis aware of when it starts the build. The.meant that the build context was set to the contents of the current working directory. Importantly, the entire build context is sent to the Docker daemon at build which means that any and all files in the build context will be copied and sent. Given this, you want to make sure that your build context doesn’t contain any unnecessary large files, or use a.dockerignorefile to hide them.
Beyond the basics
ARGs and ENVs
Even though the Dockerfile is a set of specific build instructions to the Docker engine it
can still be scripted to give greater flexibility by using the Dockerfile
ARG instruction and the build-arg flag to
define build time variables to be evaluated. For example, consider an example Dockerfile
with a configurable FROM image
# Dockerfile.arg-py3
# Make the base image configurable
ARG BASE_IMAGE=python:3.9-bullseye
FROM ${BASE_IMAGE}
USER root
RUN apt-get -qq -y update && \
apt-get -qq -y upgrade && \
apt-get -y autoclean && \
apt-get -y autoremove && \
rm -rf /var/lib/apt/lists/*
RUN python -m pip --no-cache-dir install --upgrade pip setuptools wheel && \
python -m pip --no-cache-dir install --quiet scikit-learn
# Create user "docker"
RUN useradd -m docker && \
cp /root/.bashrc /home/docker/ && \
mkdir /home/docker/data && \
chown -R --from=root docker /home/docker
WORKDIR /home/docker/data
USER docker
and then build it using the python:3.8 image as the FROM image
docker build -f Dockerfile.arg-py3 --build-arg BASE_IMAGE=python:3.8 -t arg-example:py-38 .
which you can check has Python 3.8 and not Python 3.9
docker run --rm -ti arg-example:py-38 /bin/bash
which python
python --version
/usr/local/bin/python3
Python 3.8.11
Default
ARGvaluesSetting the value of the
ARGinside of the Dockerfile allows for default values to be used if no--build-argis passed todocker build.
ENV variables are similar to ARG variables, except that they persist
past the build stage and still accessible in the container runtime.
Think of using ENV in a similar manner to how you would use export in Bash.
# Dockerfile.arg-py3
# Make the base image configurable
ARG BASE_IMAGE=python:3.9-bullseye
FROM ${BASE_IMAGE}
USER root
RUN apt-get -qq -y update && \
apt-get -qq -y upgrade && \
apt-get -y autoclean && \
apt-get -y autoremove && \
rm -rf /var/lib/apt/lists/*
RUN python -m pip --no-cache-dir install --upgrade pip setuptools wheel && \
python -m pip --no-cache-dir install --quiet scikit-learn
# Create user "docker"
RUN useradd -m docker && \
cp /root/.bashrc /home/docker/ && \
mkdir /home/docker/data && \
chown -R --from=root docker /home/docker
# Use C.UTF-8 locale to avoid issues with ASCII encoding
ENV LC_ALL=C.UTF-8
ENV LANG=C.UTF-8
ENV HOME /home/docker
WORKDIR ${BASE_IMAGE}/data
USER docker
docker build -f Dockerfile.arg-py3 --build-arg BASE_IMAGE=python:3.8 -t arg-example:latest .
docker run --rm -ti arg-example:latest /bin/bash
echo $HOME
echo $LC_ALL
/home/docker
C.UTF-8
whereas for
docker run --rm -ti arg-example:py-38 /bin/bash
echo $HOME
echo $LC_ALL
/home/docker
Tags
In the examples so far the built image has been tagged with a single tag (e.g. latest).
However, tags are simply arbitrary labels meant to help identify images and images can
have multiple tags.
New tags can be specified in the docker build command by giving the -t flag multiple
times or they can be specified after an image is built by using
docker tag.
docker tag <SOURCE_IMAGE[:TAG]> <TARGET_IMAGE[:TAG]>
Add your own tag
Using
docker tagadd a new tag to the image you built.Solution
docker images extend-example docker tag extend-example:latest extend-example:my-tag docker images extend-exampleREPOSITORY TAG IMAGE ID CREATED SIZE extend-example latest b571a34f63b9 t seconds ago 1.59GB REPOSITORY TAG IMAGE ID CREATED SIZE extend-example latest b571a34f63b9 t seconds ago 1.59GB extend-example my-tag b571a34f63b9 t seconds ago 1.59GB
Tags are labels
Note how the image ID didn’t change for the two tags: they are the same object. Tags are simply convenient human readable labels.
COPY
Docker also gives you the ability to copy external files into a Docker image during the
build with the COPY Dockerfile command.
Which allows copying a target file on the from a host file system into the Docker image
file system
COPY <path on host> <path in Docker image>
For example, if there is a file called requirements.txt in the same directory as
the build is executed from
touch requirements.txt
with contents
cat requirements.txt
scikit-learn==1.0
then this could be copied into the Docker image of the previous example during the build and then used (and then removed as it is no longer needed) with the following
# Dockerfile.arg-py3
# Make the base image configurable
ARG BASE_IMAGE=python:3.9-bullseye
FROM ${BASE_IMAGE}
USER root
RUN apt-get -qq -y update && \
apt-get -qq -y upgrade && \
apt-get -y autoclean && \
apt-get -y autoremove && \
rm -rf /var/lib/apt/lists/*
COPY requirements.txt requirements.txt
RUN python -m pip --no-cache-dir install --upgrade pip setuptools wheel && \
python -m pip --no-cache-dir install --requirement requirements.txt && \
rm requirements.txt
# Create user "docker"
RUN useradd -m docker && \
cp /root/.bashrc /home/docker/ && \
mkdir /home/docker/data && \
chown -R --from=root docker /home/docker
# Use C.UTF-8 locale to avoid issues with ASCII encoding
ENV LC_ALL=C.UTF-8
ENV LANG=C.UTF-8
ENV HOME /home/docker
WORKDIR ${BASE_IMAGE}/data
USER docker
docker build -f Dockerfile.arg-py3 --build-arg BASE_IMAGE=python:3.8 -t arg-example:latest .
For very complex scripts or files that are on some remote, COPY offers a straightforward
way to bring them into the Docker build.
Using
COPYWrite a Bash script that installs the
treeutility and then useCOPYto add it to your Dockerfile and then run it during the buildSolution
touch install_tree.sh#install_tree.sh #!/usr/bin/env bash set -e apt-get update -y apt-get install -y tree# Dockerfile.arg-py3 # Make the base image configurable ARG BASE_IMAGE=python:3.9-bullseye FROM ${BASE_IMAGE} USER root RUN apt-get -qq -y update && \ apt-get -qq -y upgrade && \ apt-get -y autoclean && \ apt-get -y autoremove && \ rm -rf /var/lib/apt/lists/* COPY requirements.txt requirements.txt RUN python -m pip --no-cache-dir install --upgrade pip setuptools wheel && \ python -m pip --no-cache-dir install --requirement requirements.txt && \ rm requirements.txt COPY install_tree.sh install_tree.sh RUN bash install_tree.sh && \ rm install_tree.sh # Create user "docker" RUN useradd -m docker && \ cp /root/.bashrc /home/docker/ && \ mkdir /home/docker/data && \ chown -R --from=root docker /home/docker # Use C.UTF-8 locale to avoid issues with ASCII encoding ENV LC_ALL=C.UTF-8 ENV LANG=C.UTF-8 ENV HOME /home/docker WORKDIR ${BASE_IMAGE}/data USER dockerdocker build -f Dockerfile.arg-py3 --build-arg BASE_IMAGE=python:3.8 -t arg-example:latest .docker run --rm -ti arg-example:latest /bin/bash cd which tree tree/usr/bin/tree . └── data 1 directory, 0 files
Key Points
Dockerfiles are written as text file commands to the Docker engine
Docker images are built with
docker buildBuilt time variables can be defined with
ARGand set with--build-arg
ENVarguments persist into the container runtimeDocker images can have multiple tags associated to them
Docker images can use
COPYto copy files into them during build
Removal of Containers and Images
Overview
Teaching: 5 min
Exercises: 5 minQuestions
How do you cleanup old containers?
How do you delete images?
Objectives
Learn how to cleanup after Docker
You can cleanup/remove a container docker rm
docker rm <CONTAINER ID>
Remove old containers
Start an instance of the tutorial container, exit it, and then remove it with
docker rmSolution
docker run matthewfeickert/intro-to-docker:latest docker ps -a docker rm <CONTAINER ID> docker ps -aCONTAINER ID IMAGE COMMAND CREATED STATUS PORTS NAMES <generated id> <image:tag> "/bin/bash" n seconds ago Exited (0) t seconds ago <name> <generated id> CONTAINER ID IMAGE COMMAND CREATED STATUS PORTS NAMES
You can remove an image from your computer entirely with docker rmi
docker rmi <IMAGE ID>
Remove an image
Pull down the Python 2.7 image from Docker Hub and then delete it.
Solution
docker pull python:2.7 docker images python docker rmi <IMAGE ID> docker images python2.7: Pulling from library/python <some numbers>: Pull complete <some numbers>: Pull complete <some numbers>: Pull complete <some numbers>: Pull complete <some numbers>: Pull complete <some numbers>: Pull complete <some numbers>: Pull complete <some numbers>: Pull complete Digest: sha256:<the relevant SHA hash> Status: Downloaded newer image for python:2.7 docker.io/library/python:2.7 REPOSITORY TAG IMAGE ID CREATED SIZE python 3.8 79372a158581 4 days ago 909MB python 3.9 e2d7fd224b9c 4 days ago 912MB python 3.9-bullseye e2d7fd224b9c 4 days ago 912MB python 2.7 68e7be49c28c 18 months ago 902MB Untagged: python@sha256:<the relevant SHA hash> Deleted: sha256:<layer SHA hash> Deleted: sha256:<layer SHA hash> Deleted: sha256:<layer SHA hash> Deleted: sha256:<layer SHA hash> Deleted: sha256:<layer SHA hash> Deleted: sha256:<layer SHA hash> Deleted: sha256:<layer SHA hash> Deleted: sha256:<layer SHA hash> Deleted: sha256:<layer SHA hash> Deleted: sha256:<layer SHA hash> REPOSITORY TAG IMAGE ID CREATED SIZE python 3.8 79372a158581 4 days ago 909MB python 3.9 e2d7fd224b9c 4 days ago 912MB python 3.9-bullseye e2d7fd224b9c 4 days ago 912MB
Helpful cleanup commands
What is helpful is to have Docker detect and remove unwanted images and containers for you. This can be done with
prune, which depending on the context will remove different things.
docker container pruneremoves all stopped containers, which is helpful to clean up forgotten stopped containers.docker image pruneremoves all unused or dangling images (images that do not have a tag). This is helpful for cleaning up after builds.docker system pruneremoves all stopped containers, dangling images, and dangling build caches. This is very helpful for cleaning up everything all at once.
Worth cleaning up to save disk
Docker images are just lots of compressed archives, and they can take up lots of disk pretty fast. You can monitor the total disk being used by Docker with
dfdocker system dfTYPE TOTAL ACTIVE SIZE RECLAIMABLE Images n 0 X.YGB X.YGB (100%) Containers 0 0 0B 0B Local Volumes m 0 A.BkB A.BkB (100%) Build Cache 0 0 0B 0Band for lots of detailed information you can use the
-vverbose flagdocker system df -v
Key Points
Remove containers with
docker rmRemove images with
docker rmiPerform faster cleanup with
docker container prune,docker image prune, anddocker system prune
Coffee break
Overview
Teaching: 0 min
Exercises: 15 minQuestions
Coffee or tea?
Objectives
Refresh your mental faculties with coffee and conversation
Key Points
Breaks are helpful in the service of learning
Using CMD and ENTRYPOINT in Dockerfiles
Overview
Teaching: 20 min
Exercises: 10 minQuestions
How are default commands set in Dockerfiles?
Objectives
Learn how and when to use
CMDLearn how and when to use
ENTRYPOINT
So far everytime we’ve run the Docker containers we’ve typed
docker run --rm -ti <IMAGE>:<TAG> <command>
like
docker run --rm -ti python:3.9 /bin/bash
Running this dumps us into a Bash session
printenv | grep SHELL
SHELL=/bin/bash
However, if no /bin/bash is given then you are placed inside the Python 3.9 REPL.
docker run --rm -ti python:3.9
Python 3.9.7 (default, Oct 13 2021, 09:00:49)
[GCC 10.2.1 20210110] on linux
Type "help", "copyright", "credits" or "license" for more information.
>>>
These are very different behaviors, so let’s understand what is happening.
The Python 3.9 Docker image has a default command that runs when the container is executed,
which is specified in the Dockerfile with CMD.
# Dockerfile.defaults
# Make the base image configurable
ARG BASE_IMAGE=python:3.9-bullseye
FROM ${BASE_IMAGE}
USER root
RUN apt-get -qq -y update && \
apt-get -qq -y upgrade && \
apt-get -y autoclean && \
apt-get -y autoremove && \
rm -rf /var/lib/apt/lists/*
# Create user "docker"
RUN useradd -m docker && \
cp /root/.bashrc /home/docker/ && \
mkdir /home/docker/data && \
chown -R --from=root docker /home/docker
ENV HOME /home/docker
WORKDIR ${HOME}/data
USER docker
CMD ["/bin/bash"]
docker build -f Dockerfile.defaults -t defaults-example:latest --compress .
Now running
docker run --rm -ti defaults-example:latest
again drops you into a Bash shell as specified by CMD.
As has already been seen, CMD can be overridden by giving a command after the image
docker run --rm -ti defaults-example:latest python
The ENTRYPOINT builder command allows to define a command or
commands that are always run at the “entry” to the Docker container.
If an ENTRYPOINT has been defined then CMD provides optional inputs to the ENTRYPOINT.
# entrypoint.sh
#!/usr/bin/env bash
set -e
function main() {
if [[ $# -eq 0 ]]; then
printf "\nHello, World!\n"
else
printf "\nHello, %s!\n" "${1}"
fi
}
main "$@"
/bin/bash
# Dockerfile.defaults
# Make the base image configurable
ARG BASE_IMAGE=python:3.9-bullseye
FROM ${BASE_IMAGE}
USER root
RUN apt-get -qq -y update && \
apt-get -qq -y upgrade && \
apt-get -y autoclean && \
apt-get -y autoremove && \
rm -rf /var/lib/apt/lists/*
# Create user "docker"
RUN useradd -m docker && \
cp /root/.bashrc /home/docker/ && \
mkdir /home/docker/data && \
chown -R --from=root docker /home/docker
ENV HOME /home/docker
WORKDIR ${HOME}/data
USER docker
COPY entrypoint.sh $HOME/entrypoint.sh
ENTRYPOINT ["/bin/bash", "/home/docker/entrypoint.sh"]
CMD ["Docker"]
docker build -f Dockerfile.defaults -t defaults-example:latest --compress .
So now
docker run --rm -ti defaults-example:latest
Hello, Docker!
docker@2a99ffabb512:~/data$
Applied
ENTRYPOINTandCMDWhat will be the output of
docker run --rm -ti defaults-example:latest $USERand why?
Solution
Hello, <your user name>! docker@2a99ffabb512:~/data$
$USERis evaluated and then overrides the defaultCMDto be passed toentrypoint.sh
Key Points
CMDprovide defaults for an executing container
CMDcan provide options forENTRYPOINT
ENTRYPOINTallows you to configure commands that will always run for an executing container
Build Docker Images with GitLab CI
Overview
Teaching: 20 min
Exercises: 10 minQuestions
How can CI be used to build Docker images?
Objectives
Build Docker images using GitLab CI
Deploy Docker images to GitLab Registry
Pull Docker images from GitLab Registry
We know how to build Docker images, but it would be better to be able to build many images quickly and not on our own computer. CI can help here.
First, create a new repository in GitLab. You can call it whatever you like, but as an example we’ll used “build-with-ci-example”.
Clone the repo
Clone the repo down to your local machine and navigate into it.
Solution
Get the repo URL from the project GitLab webpage
git clone <repo URL> cd build-with-ci-example
Add a feature branch
Add a new feature branch to the repo for adding CI
Solution
git checkout -b feature/add-CI
Add a Dockerfile
Add an example Dockerfile that uses
ENTRYPOINTSolution
Write and commit a
Dockerfilelike# Make the base image configurable ARG BASE_IMAGE=python:3.7 FROM ${BASE_IMAGE} USER root RUN apt-get -qq -y update && \ apt-get -qq -y upgrade && \ apt-get -y autoclean && \ apt-get -y autoremove && \ rm -rf /var/lib/apt/lists/* # Create user "docker" RUN useradd -m docker && \ cp /root/.bashrc /home/docker/ && \ mkdir /home/docker/data && \ chown -R --from=root docker /home/docker ENV HOME /home/docker WORKDIR ${HOME}/data USER docker COPY entrypoint.sh $HOME/entrypoint.sh ENTRYPOINT ["/bin/bash", "/home/docker/entrypoint.sh"] CMD ["Docker"]
Add an entry point script
Write and commit a Bash script to be run as
ENTRYPOINTSolution
Make a file named
entrypoint.shthat contains#!/usr/bin/env bash set -e function main() { if [[ $# -eq 0 ]]; then printf "\nHello, World!\n" else printf "\nHello, %s!\n" "${1}" fi } main "$@" /bin/bash
Required GitLab YAML
To build images using GitLab CI jobs the kaniko tool from Google is used. Kaniko jobs on CERN’s Enterprise Edition of GitLab expect some “boiler plate” YAML to run properly
- build
.build_template:
stage: build
image:
# Use CERN version of the Kaniko image
name: gitlab-registry.cern.ch/ci-tools/docker-image-builder
entrypoint: [""]
variables:
DOCKERFILE: <Dockerfile path>
BUILD_ARG_1: <argument to the Dockerfile>
TAG: latest
# Use single quotes to escape colon
DESTINATION: '${CI_REGISTRY_IMAGE}:${TAG}'
before_script:
# Prepare Kaniko configuration file
- echo "{\"auths\":{\"$CI_REGISTRY\":{\"username\":\"$CI_REGISTRY_USER\",\"password\":\"$CI_REGISTRY_PASSWORD\"}}}" > /kaniko/.docker/config.json
script:
- printenv
# Build and push the image from the given Dockerfile
# See https://docs.gitlab.com/ee/ci/variables/predefined_variables.html#variables-reference for available variables
- /kaniko/executor --context $CI_PROJECT_DIR
--dockerfile ${DOCKERFILE}
--build-arg ${BUILD_ARG_1}
--destination ${DESTINATION}
only:
# Only build if the generating files change
changes:
- ${DOCKERFILE}
- entrypoint.sh
except:
- tags
Python 3.7 default build
Revise this to build from the Python 3.7 image for the
Dockerfilejust writtenSolution
Make a file named
entrypoint.shthat containsstages: - build .build_template: stage: build image: # Use CERN version of the Kaniko image name: gitlab-registry.cern.ch/ci-tools/docker-image-builder entrypoint: [""] variables: DOCKERFILE: Dockerfile BUILD_ARG_1: BASE_IMAGE=python:3.7 TAG: latest # Use single quotes to escape colon DESTINATION: '${CI_REGISTRY_IMAGE}:${TAG}' before_script: # Prepare Kaniko configuration file - echo "{\"auths\":{\"$CI_REGISTRY\":{\"username\":\"$CI_REGISTRY_USER\",\"password\":\"$CI_REGISTRY_PASSWORD\"}}}" > /kaniko/.docker/config.json script: - printenv # Build and push the image from the given Dockerfile # See https://docs.gitlab.com/ee/ci/variables/predefined_variables.html#variables-reference for available variables - /kaniko/executor --context $CI_PROJECT_DIR --dockerfile ${DOCKERFILE} --build-arg ${BUILD_ARG_1} --destination ${DESTINATION} only: # Only build if the generating files change changes: - ${DOCKERFILE} - entrypoint.sh except: - tags
Let’s now add two types of jobs: validation jobs that run on MRs and deployment jobs that
run on master
stages:
- build
.build_template:
stage: build
image:
# Use CERN version of the Kaniko image
name: gitlab-registry.cern.ch/ci-tools/docker-image-builder
entrypoint: [""]
variables:
DOCKERFILE: Dockerfile
BUILD_ARG_1: BASE_IMAGE=python:3.7
TAG: latest
# Use single quotes to escape colon
DESTINATION: '${CI_REGISTRY_IMAGE}:${TAG}'
before_script:
# Prepare Kaniko configuration file
- echo "{\"auths\":{\"$CI_REGISTRY\":{\"username\":\"$CI_REGISTRY_USER\",\"password\":\"$CI_REGISTRY_PASSWORD\"}}}" > /kaniko/.docker/config.json
script:
- printenv
# Build and push the image from the given Dockerfile
# See https://docs.gitlab.com/ee/ci/variables/predefined_variables.html#variables-reference for available variables
- /kaniko/executor --context $CI_PROJECT_DIR
--dockerfile ${DOCKERFILE}
--build-arg ${BUILD_ARG_1}
--destination ${DESTINATION}
only:
# Only build if the generating files change
changes:
- ${DOCKERFILE}
- entrypoint.sh
except:
- tags
.validate_template:
extends: .build_template
except:
refs:
- master
.deploy_template:
extends: .build_template
only:
refs:
- master
# Validation jobs
validate python 3.7:
extends: .validate_template
variables:
TAG: validate-latest
# Deploy jobs
deploy python 3.7:
extends: .deploy_template
variables:
TAG: latest
python 3.8 jobs
What needs to be added to build python 3.8 images for both validation jobs and deployment jobs?
Solution
Just more jobs that have a different
BASE_IMAGEvariable# ... # Same as the above # ... # Validation jobs validate python 3.7: extends: .validate_template variables: TAG: validate-latest validate python 3.8: extends: .validate_template variables: BUILD_ARG_1: BASE_IMAGE=python:3.8 TAG: validate-py-3.8 # Deploy jobs deploy python 3.7: extends: .deploy_template variables: TAG: latest deploy python 3.8: extends: .deploy_template variables: BUILD_ARG_1: BASE_IMAGE=python:3.8 TAG: py-3.8
Run pipeline and build
Now add and commit the CI YAML, push it, and make a MR
Solution
git add .gitlab-ci.yml git commit git push -u origin feature/add-CI # visit https://gitlab.cern.ch/<your user name here>/build-with-ci-example/merge_requests/new?merge_request%5Bsource_branch%5D=feature%2Fadd-CI
In the GitLab UI check the pipeline and the validate jobs and see that different Python 3
versions are being run.
Once they finish, merge the MR and then watch the deploy jobs.
When the jobs finish navigate to your GitLab Registry tab in your GitLab project UI and
click on the link named <user name>/<build-with-ci-example> under Container Registry.
Notice there are 4 container tags.
Click on the icon next to the py-3.8 tag to copy its full registry name into your
clipboard.
This can be used to pull the image from your GitLab registry.
Pull your image from GitLab Registry
Pull your CI built python 3.8 image using its full registry name and run it!
Solution
docker pull gitlab-registry.cern.ch/<user name>/build-with-ci-example:py-3.8 docker run --rm -ti gitlab-registry.cern.ch/<user name>/build-with-ci-example:py-3.8 python3 --versionpython 3.8.9
Summary
- Wrote Dockerfile
- Wrote GitLab CI YAML
- Built multiple Docker images in parallel with GitLab CI
- Deployed built images to GitLab registry
- Pulled and used built images from GitLab registry
Key Points
CI can be used to build images automatically
Challenge Examples
Overview
Teaching: 0 min
Exercises: 20 minQuestions
How to do a few more things?
Objectives
How to run with SSH and not use
cp
Get SSH credentials in a container without
cpGet SSH credentials inside a container without using
cpSolution
Mount multiple volumes
docker run --rm -ti \ -w /home/atlas/Bootcamp \ -v $PWD:/home/atlas/Bootcamp \ -v $HOME/.ssh:/home/atlas/.ssh \ -v $HOME/.gitconfig:/home/atlas/.gitconfig \ atlas/analysisbase:21.2.85-centos7
Key Points
Containers are extensive